Microsoft Windows Hyper-V Server 2008 R2 is a free version much like Windows Server 2008 R2 Core, except it comes with the Hyper-V role preconfigured.
The only thing you will have to take in consideration before installing such a server is that Hyper-V Server 2008 R2 only comes with a PowerShell/CMD-prompt. So to configure such a server you should learn some Windows commands and PowerShell cmdlets.
First thing you would do it simply installing the server from the DVD.
Configure a domain membership, configure network settings, configure hostname, enable remote desktop etc.
These basic settings are all configured from the CMD-window that autostarts with the server.
If you’re running Windows 7 there is a Remote Server Administration Toolkit which is highly recommended to install to remotely set things up on the Hyper-V server. This can be downloaded from here:
Next thing to do is to install the failover cluster role on the server.
Start /w ocsetup FailoverCluster-Core
cmd.exe /c ocsetup FailoverCluster-Core-WOW64
With this cmdlet you will activate remote control of the Disk Management.
netsh advfirewall firewall set rule group=”Remote Volume Management” new enable=yes
More can be found here:
Note, if you get any errors when connecting with Disk Management via MMC or if the service on the server stops when connecting, then thats probably because you haven’t enabled outgoing “Remote Volume Management” from the client you are connected from. Enable outgoing “Remote Volume Management” from Windows Firewall with Advanced Security and restart the service on the server:
net start vds
Now that we have configured some basic setting, lets configure our SAN/iSCSI. Depending on what hardware you’re using, configurations are different. But this is a pretty easy straight-forward step.
I read a really good article on how to set my servers up, unfortunately it wasn’t up-to-date, I reckon there were some minor differences. However, you might wanna read it thru:
http://www.servercare.nl/Lists/Posts/Post.aspx?ID=61
When you’ve configured your iscsi targets and authentication etc.
Lets go remotely (RDP) onto the server and from cmd type:
iscsicpl
Go the tab named Discovery and enter the IP of the NAS/SAN.
Click Discover portal..
Go back to the Targets tab and you will see your discovered device.
Press Connect
Now press the Advanced.. button
Enter the CHAP-authentication information that you configured your device with.
Run MMC and add the Snap-In: Group Policy Object Editor and connect it to the remote server and configure the following:
Computer Management > Administrative Templates > System > Device Installation:
ENABLE “Allow remote access to the Plug and Play interface”
Do all the above steps for the second server that you will use in the cluster.
The drive should now show up in Disk Management which you remotely connect to from a client in the SAME domain as the server, which is important. So create some partitions of your own choice.
Update 2010-03-25:
IMPORTANT!
For Live Migration to work (Possibly failover too) you must have configured the Hyper-V Virtual Network Adapters you are going to use BEFORE creating a cluster. These virtual network adapters must have the same name on both your servers – yes you will have to set up your two servers to be identical. Otherwise you will get errors like, Migration attempt failed, and you will find yourself lost cause it doesn’t say why anywhere.
More information about this issue can be found here:
http://www.hodgkins.net.au/2010/03/how-to-fix-hyper-v-migration-attempt-failed/
Now fire up Failover Cluster Manager from Administrative Tools on your client computer. On the right collumn you’ll see Validate a Configuration.., Create a Cluster and Manage a Cluster. Lets begin with Creating a cluster. Input the hostnames of your two servers, i.e:
server1;server2
Click Next.
Accept all the default settings and Next, Next finnish etc. Except where you will be choosing a name for the cluster. You might choose a good name for it, like Cluster_companyname
Now lets configure the Quorum settings.
Right click your clustername in the left collumn and go to More Actions… > Configure Cluster Quorum Settings…
Go on with the default settings and select your iscsi quorum drive.
I created two iscsi targets, one for quorum (2 GB) and one for storage (1,90 TB).
When you’ve setup Quorum go to the left collumn and select your clustername, on the middle collumn you’ll see Enable Cluster Shared Volumes…, so lets click there and select the iscsi storage drive.
Open Hyper-V manager from Administrative Tools and create a new virtual machine.
Once installed, shut it down and go back to Failover Cluster Manager.
Right click your clustername and select Configure a Service or Application….
On the next window you will be presented a number of services, go to the very bottom and select Virtual Machine and select your newly created virtual machine that you created in Hyper-V Manager.
This will create a so called Highly Available virtual machine that will failover to the next running node if one node fails.
This is basically it. Comments and questions are welcome.
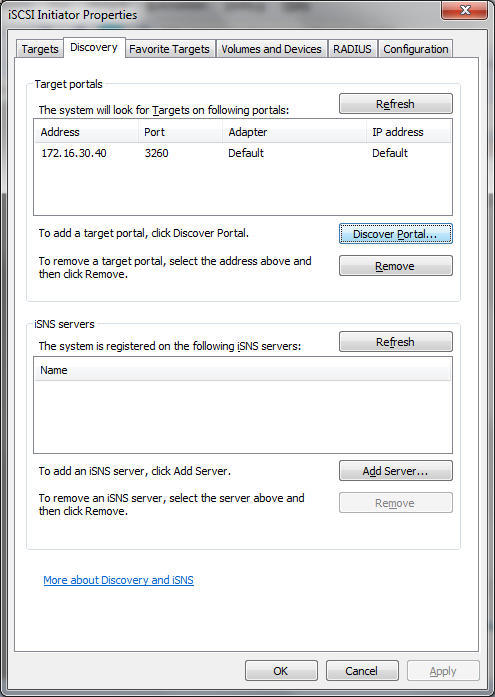
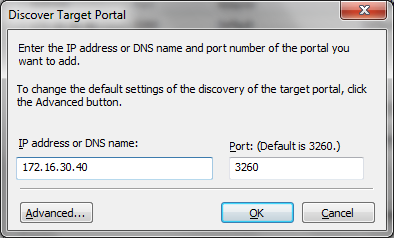
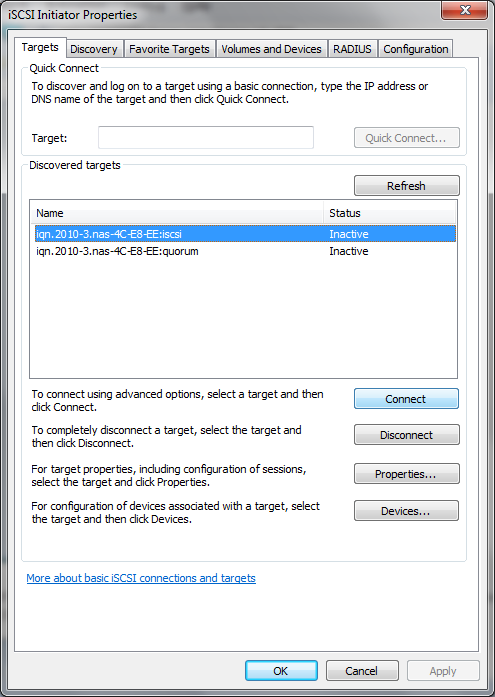
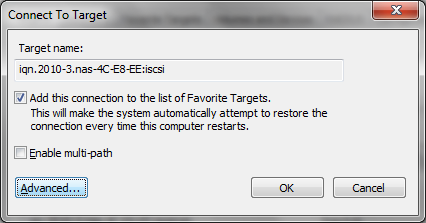

HI, how do i configure MPIO? I never figured out how that stuff works =)
\\Calle
Multipath I/O :)
In a highly available storage scenario, you can deploy failover clusters/nodes with multiple host bus adapters by using MPIO software.
This will provide the best redundancy and highest availability.
For Server 2008 R2, your multipath solution must be based on Microsoft MPIO. Hardware vendors usually supply an MPIO device-specific module (DSM) for your hardware, win server 2008 R2 includes some DSMs by default in the OS.
Important
Host bus adapters and MPIO software is usally very version sensitive. If you are to implement a MPIO solution for your cluster/hyper-v, you should work close with the hardware vendor to choose the correct adapters, firmware, and software for the OS. Much like adaptec raid adapters in ESX server scenarios…
I’m thrilled to see that you guys like the website and that you find my posts useful. Best Regards! Niklas
Wow, this was a really quality post. In theory I’d like to write like this too – taking time and actual effort to make a good post… but what can I say… I procrastinate alot and never appear to get something done.
Good Article!
Keep it up :)
Great post, I think blog owners should larn a lot from this website its real user pleasant. So much excellent info on here :D.